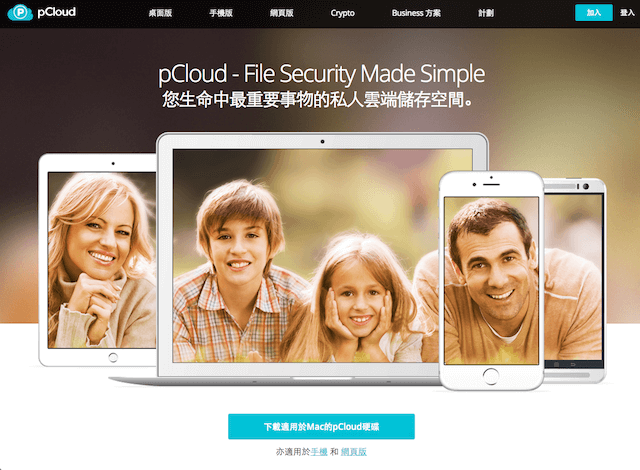
小編:有50G又永遠免費真的太棒了
前年介紹過一款比較少人知道的雲端儲存空間 pCloud,註冊後提供使用者 10 GB 網路同步硬碟,也能依照需求付費升級更大的容量,其實跟大家熟悉的 Dropbox、Google Drive 沒太大差別。更確切地說,這些服務最大差異在於連線速度及同步工具支援平台多寡,pCloud 提供桌面版(Windows、Mac、Linux)、手機版(iOS、Android)及網頁版三大區塊,幾乎已經滿足大部分使用者需求。
但本文不是要介紹 pCloud 這項服務,而是提供一個最近收到的資訊,為你的 pCloud 雲端硬碟額外增加 50GB 永久空間!要如何獲取呢?非常簡單,只要開啟雲端硬碟網頁介面,連接到 OneDrive 帳號完成驗證,容量就會從原有的 10 GB 一口氣擴充到 50GB,且沒有使用時間限制。
如果你還有印象,OneDrive 去年底宣布即將要縮減雲端硬碟容量(請參考:OneDrive 全面縮減容量,開啟這網頁避免你的空間被降為 5 GB!),不但會取消獎勵空間,原有儲存容量也會被調降到 5GB!當然這也成為其他業者拉攏使用者的好機會,pCloud 鼓勵你將原先儲存在 OneDrive 的檔案備份過來,並會幫你增加容量獎勵!
若你原先在 OneDrive 儲存不少檔案,想找個好的替代方案,那麼 pCloud 或許是你當前可以考慮的服務。另外,我在「Dropbox 學生空間大滿貫即將過期,六個替代方案選擇」也介紹了一些很好用的雲端硬碟服務選項,不妨順便參考一下。
活動名稱:pCloud 50GB Free Storage
活動鏈結:https://www.pcloud.com/onedrive-gift/
使用教學
STEP 1
如果你還沒有 pCloud 帳號,可以開啟 pCloud 50GB Free Storage 活動頁面,填入電子郵件及密碼來免費註冊一個。註冊時只需要通過 Email 驗證,沒有其他限制。

STEP 2
註冊後,pCloud 會提示你如何獲取你的 50 GB 空間,以及如何將 OneDrive 內原有的檔案一鍵同步、搬家到 pCloud,但我們在這裡先將重點擺在提升容量。

STEP 3
登入 pCloud 網頁版後,先從右上角找到「設定」齒輪圖示,從「Language」找到正體中文,將網頁切換為中文模式,否則預設可能會是英文介面。
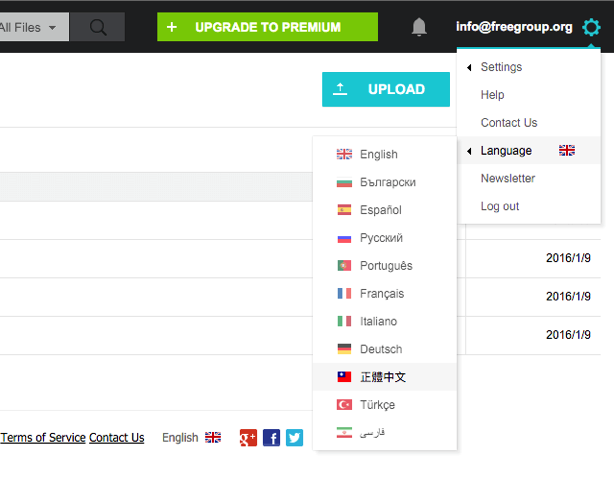
STEP 4
從左下角的空間用量,會發現 pCloud 帳號空間目前仍是維持預設的 10 GB,要獲取空間獎勵,將容量免費升級為永久 50 GB,需要先「連結 OneDrive」帳號。從右上角的設定找到「設置 -> 帳號」,然後選擇上方標籤「已連結的帳戶」,會出現如下畫面。
點選 OneDrive Account 後方的「連結」來登入帳號,授權後就算完成啦!
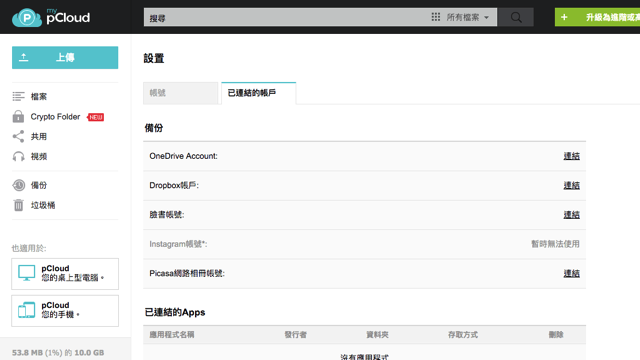
STEP 5
連結後,你的 OneDrive 帳號會連結到 pCloud ,後方會顯示你的名稱,未來不需要時也能隨時解除綁定(或者從 OneDrive 來移除授權)。
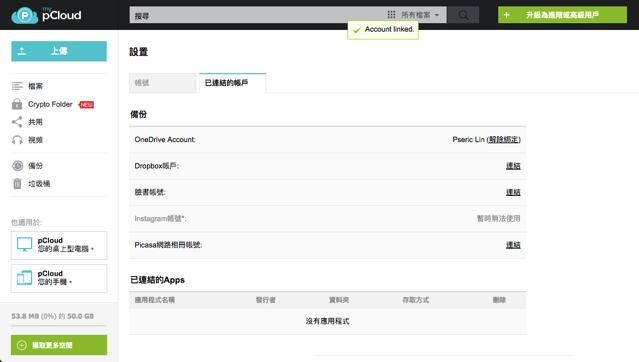
連結後,你的 pCloud 帳號就會從原有的 10 GB 增加到 50 GB,可在左下角看到目前的空間使用情形。順帶一提,若完成 pCloud 內的所有成就條件,能再額外增加 20 GB 容量,有興趣的朋友不妨研究一下囉!
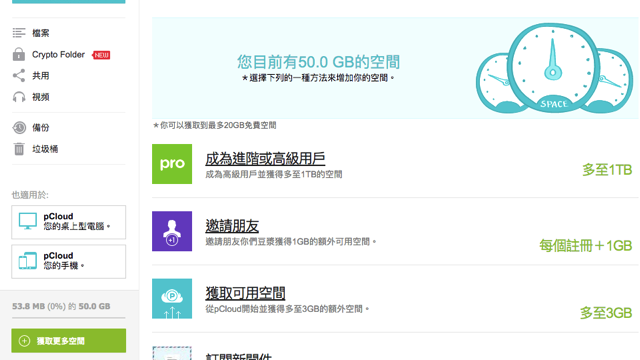
值得一試的三個理由:
- 將 pCloud 連結 OneDrive 帳號即可獲得 50 GB 空間!
- 可永久使用,沒有一年使用期間限制
- 完成 pCloud 相關成就任務還能獲取更多空間


 留言列表
留言列表


