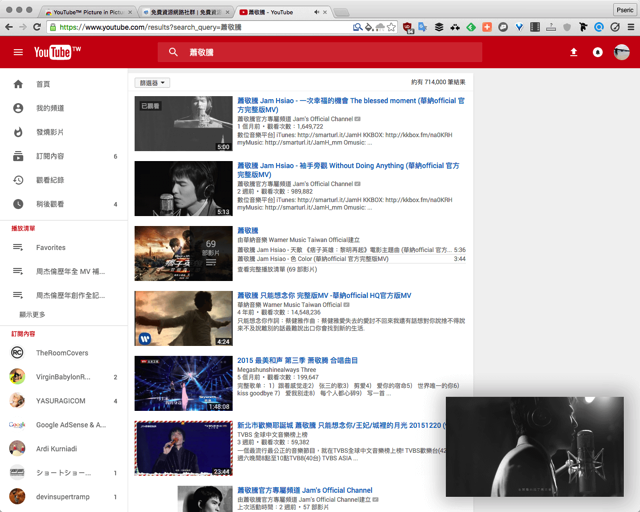
小編:這功能真的很方便
如果你有使用手機或平板電腦 YouTube 應用程式來瀏覽影片的經驗,你應該會發現,當你點選影片左上角「縮小」按鈕,或是拖曳到右下角,影片會縮小並在底部角落繼續播放,讓你一邊看影片還能同時瀏覽其他內容。雖然這功能是針對畫面較小的行動裝置設計,但不得不說它真的非常好用,而現在,你可以透過 YouTube Picture in Picture 擴充元件在桌面版實現這項功能!
YouTube Picture in Picture 是一款 Google Chrome 擴充功能,如同 YouTube 應用程式裡能將影片縮小於右下角的設計,當影片縮小後,你可以繼續瀏覽 YouTube 網站的內容,影片播放不會中斷或停止,也能隨時恢復到原本的播放大小,非常厲害。
這項功能的特色包括:
- 當你離開影片頁面後,影片將會在右下角繼續播放
- 可隨時放大並返回影片原始頁面
- 使用右鍵選單快速在 Picture-in-Picture 模式播放
如果你還有印象,先前我也介紹過類似功能,例如:Sideplayer 讓你在瀏覽網頁時能同時看 YouTube ,或是 Mini YouTube 將影片瀏覽器網頁右側等等,不過都不敵本文介紹的這個外掛功能。在開始前,你可以先看看上面的範例影片(由 YouTube Picture in Picture 提供),或許會比直接用擷圖和文字說明來得更容易瞭解。
擴充功能資訊
元件名稱:YouTube Picture in Picture
適用平台:Chrome
程式語系:英文
官方網站:Willy Will
安裝頁面:從 Chrome 線上應用程式商店下載
使用教學
STEP 1
以 Google Chrome 瀏覽器開啟 YouTube Picture in Picture 擴充功能頁面,點選右上角的「加到 Chrome」藍色按鈕,將這項功能安裝到瀏覽器。
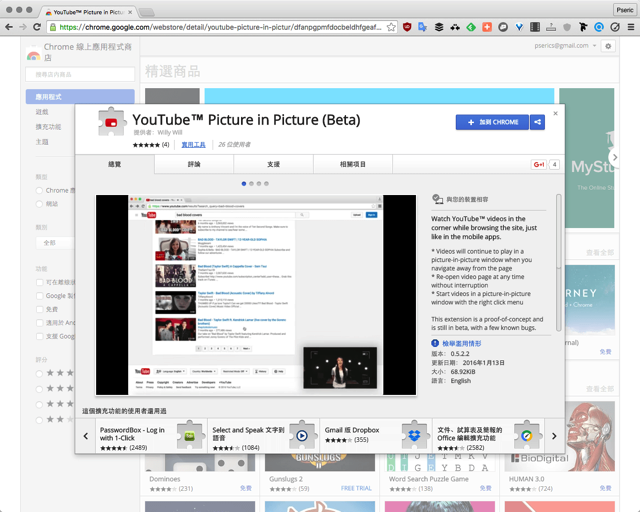
STEP 2
安裝後不會出現任何新的按鈕功能,但在 YouTube 網頁內會自動使用。
首先,我們開啟任何一部 YouTube 影片,接著按下播放按鈕,影片會在網頁內播放,如果覺得太小也可以把它調整成劇院模式。
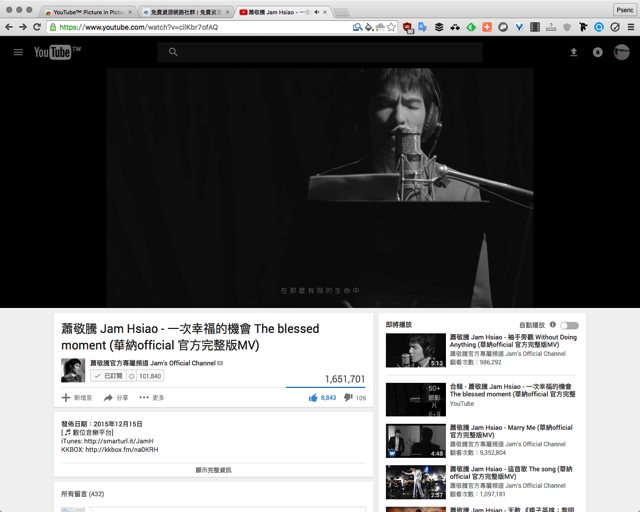
接著,我們在上方搜尋框輸入一些關鍵字,然後送出搜尋。
如果照以往設計,影片會停止播放、同時使用者被帶往搜尋結果頁面,但在安裝 YouTube Picture in Picture 擴充功能後,影片會縮小到畫面右下角,同時會顯示搜尋結果,影片還會持續播放,酷吧!
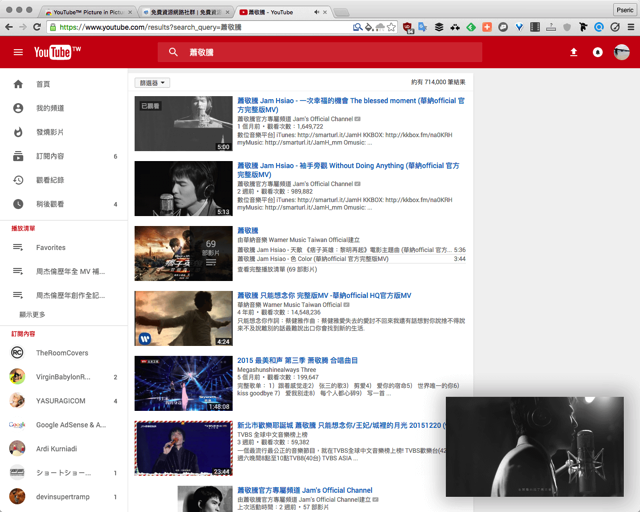
STEP 3
將滑鼠游標移動到影片上方,可以看到右上角有三個功能按鈕,左邊數過來第一個是返回原始影片頁面(但仍會繼續播放不會中斷),第二個是將影片播放框放大,最右邊是關閉。
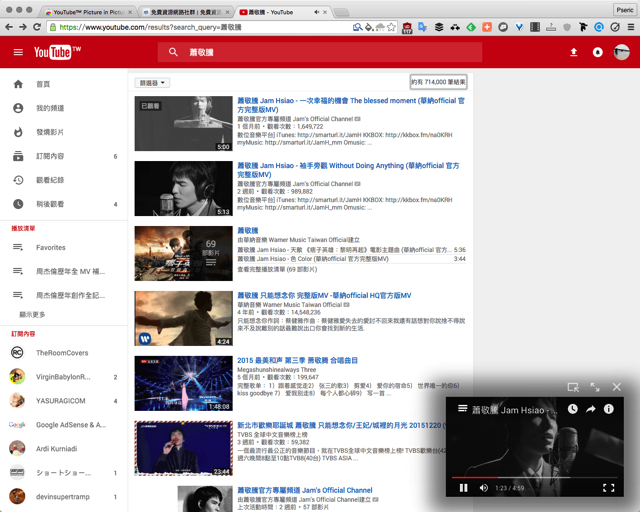
如果你覺得右下角的播放器太小,點選右上角的「放大」按鈕可以將它稍微變大,相較於原本尺寸來說大概多了一倍左右,若是使用螢幕較大的電腦,這個功能其實還蠻好用的,能一邊觀看影片,同時使用 YouTube 頁面的其他功能。
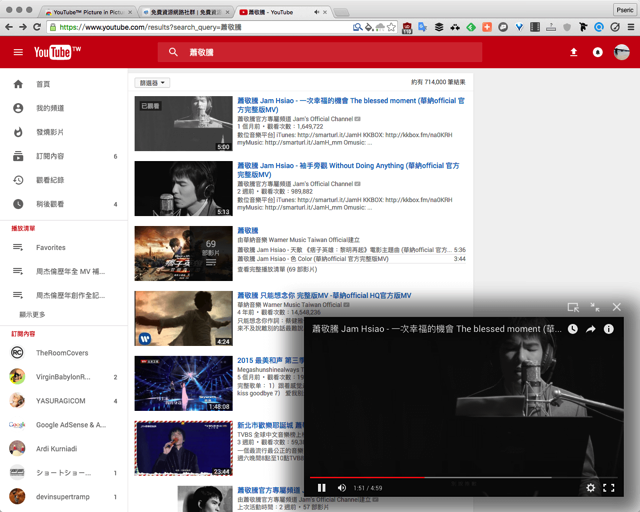
STEP 4
前面有提到,使用者可以在任何影片上點選滑鼠右鍵,然後找到「Play Picture-in-Picture」的選項,直接使用這個模式來播放影片。
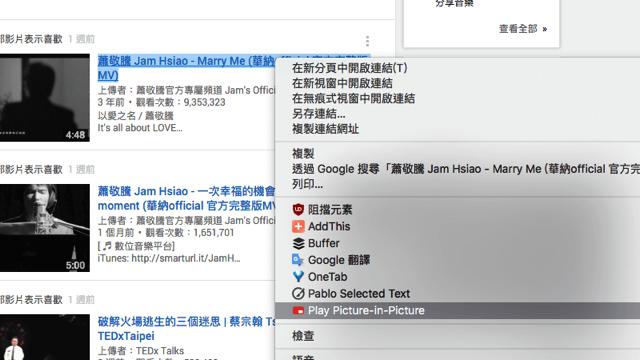
是不是非常神奇呢?趕緊開啟你的 Google Chrome,將「YouTube Picture in Picture」擴充功能下載安裝,試試看 YouTube 有了那些變化吧!

順帶一提,你可能發現我的 YouTube 介面跟你不太一樣,這是使用了外掛功能來為你的網站樣式稍作修改,如果你覺得 Google 服務的設計不夠好看的話,可以透過 Ink for Google 來為你的 Google 網站畫龍點睛!讓它看起來更貼近 Material Design 風格。
值得一試的三個理由:
- 離開 YouTube 影片,自動縮小右下角繼續播放
- 隨時可返回影片原頁面,不用重新開始
- 右鍵選單快速以 Picture-in-Picture 播放影片


 留言列表
留言列表


